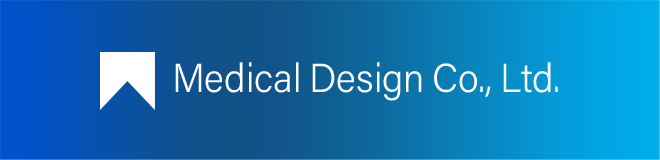ブログ
現像も、めちゃくちゃ大切です
こんにちは!デザイナー兼カメラマンの大和田です。カメラは仕事だけでなく趣味としても欠かせない存在で、オフの日には訪れる先々でシャッターを切っています。趣味の撮影では、仕事とは異なる自由なスタイルで撮影したり、「現像」を楽しんだりしています。今日は、その「現像」についてお話しし、実際の工程を少しご紹介したいと思います。
まず、「現像」とは何か、イメージできるでしょうか?デジタルカメラで撮影すると、JPEGやRAWといった形式で写真が保存されますが、特にRAW形式は「生データ」と呼ばれ、カメラが撮影したそのままの情報が詰まっています。このRAWデータをPhotoshopやLightroomなどの編集ソフトを使って、色合いや明るさ、コントラストを調整し、最終的にJPEG形式などの汎用的な形式に仕上げる作業が「現像」です。
撮影してそのままでも十分楽しめますが、「現像」を行うことで写真の魅力をさらに引き出し、クオリティを格段に高めることができます。例えば、インスタグラムで投稿する際にフィルターを使用することがありますよね。それを、より細かく、より本格的に行う作業が現像だとイメージしていただけると分かりやすいかもしれません。
今回は、実際に現像の工程についてお話ししたいと思いますので、ぜひ最後までお付き合いください!
RAWデータって何?
現像する前、撮影の際に「RAW」形式で撮影すると言いましたが、これは『素材のまま・生の』という意味があります。デジタルのカメラは撮影したあと、自動的にさまざまな処理を加えて画像を生成してくれます。それが、皆さんも聞き馴染みがあるJPEGです。RAWはこの処理をする前のデータのことを言います。
RAWで記録する意味は?
JPEGで記録するオート撮影でも、最近のカメラは十分綺麗な写真を撮ることができますが、中には自分が思った通りの色合いではないだとか、明るさ表現が求めているものと違うなど、もっと意図的に調整したいと思うことがあると思います。もちろんJPEGで記録された写真も、フォトショップなどで色味や、明るさの調整はできるのですが、この場合調整する前に比べ、画質が落ちてしまうことがあるのです。というのも、JPEGはRAWと比較し、非常にデータ量が少ないので、過度な調整に対応できないので、そういったことを防ぐためにもあらかじめRAW形式で記録する設定にしておくことが大切になってきます。
現像とレタッチの違い
現像は、RAWデータを元に明るさや色合いの調整を行うことで、対してレタッチは、すでに現像された画像に処理を行うことです。例えば、全体的な明るさ・色合いを大まかに調整する(現像)。そのあと、写ってしまった余計なものを消去したり、写っていないものを追加したりなどの細かい調整をする(レタッチ)。といった意味で使い分けます。
現像する工程
ここからは、現像の流れについて、簡単に説明していきたいと思います。今回はAdobeのLightroom classicを使用し、こちらの写真を現像して行きたいと思います。
看護師さんが車椅子を片付けるシーンです。

こちらは撮影したときのまま、何も調整していないRAWデータになります。この時点では、全体的に暗く、色合いもくすんで見えますね。では綺麗にしていきたいと思います。
STEP1 露出の調整
まずは露出の調整です。下記の様に調整してみました。ポイントとしては、白飛びさせ内容に調整することと、影の部分を明るくしすぎて画質がガサつかないようにすること。あと、個人的にコントラストを上げすぎないようにしてます。こちらは好みでいいと思います。
- 露光量:+0.65
- コントラスト:+5
- ハイライト:-100
- シャドウ:+35
- 白レベル:+25
- 黒レベル:-25
するとこちら!↓

明るくなりましたね!
STEP2 効果・再度の調整
お次は、写真の質感と彩度の調整を行います。ここで言う質感とは、素材のテクスチャを際立たせたり落ち着かせたり、エッジを聴かせたり滑らかに仕上げたりすることです。こちらは下記の様に調整してみました。ここでのポイントは、明瞭度です。こちらを下げると、立体感が軽減され、全体的に滑らかなふんわりとした質感になります。ただ、注意すべき点は、明瞭度を下げすぎると写真がぼやぼやになり、表現したい意味合いが変わってきてしまうことがあるので、ほどほどにすることが大切です。
- テクスチャ:+5
- 明瞭度:-20
- かすみの除去:+15
- 自然な彩度:+35
- 彩度:+10
するとこちら!↓

少し、滑らか・華やかになりましたね!
STEP3 カラーミキサーで細かな色合いの調整
お次は、カラーミキサーで調整します。ここでは、色合いの細かな調整をしていきます。肌の色が少し黄色く写ってしまったので、少し赤みを上げていきます。全体的に、壁などは白く見えるように調整してあげます。
するとこちら!↓

STEP4 ディティール・ノイズの調整
最後は、ディティールとノイズの調整です。写真のシャープさや、ガサついてしまった部分をクリアにする工程です。
するとこちら!↓

プラス一手間
現像した後、Photoshopでレタッチを行います!細かな部分で、消したいところなどを消したりして、、、
するとこちら!↓

窓のシールなど、消えましたね!
さて、今回はこんな感じです!
最後に現像前と後で比較すると

どうですか?現像って撮る時と同じくらい重要ですよ!